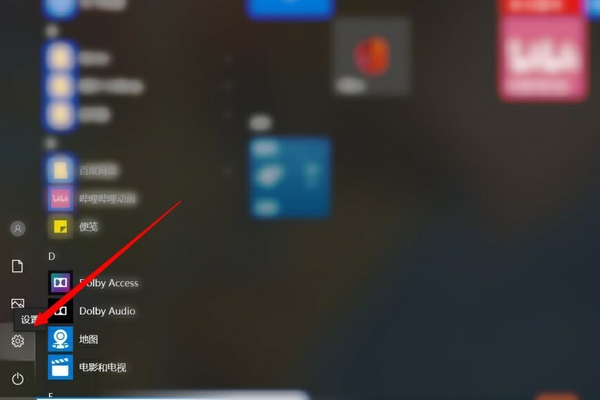笔记本触摸板失灵怎么回事?
的有关信息介绍如下:1. 确认触摸板功能已正确开启
● 透过Windows设定确认触摸板功能已开启
a. 点选[开始](1),并点击[设置](2)。
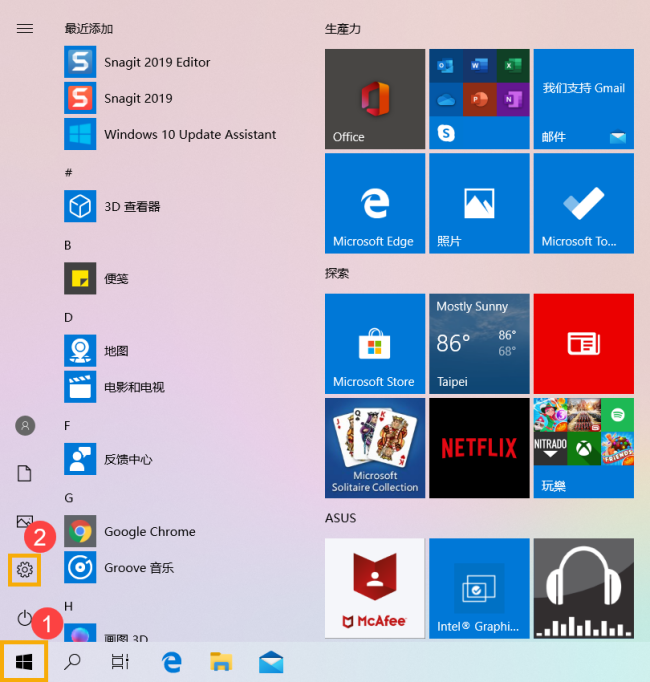
b. 点选[设备](3)。
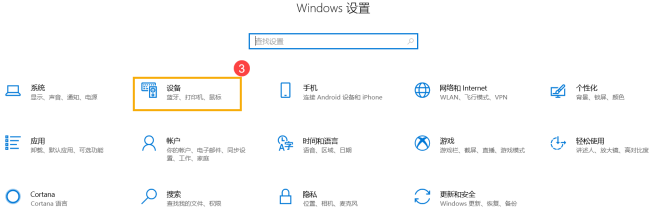
c. 点选[触摸板](4),并确认触摸板功能为[打开](5)。
若您有同时连接鼠标设备,请确保[在连接鼠标时让触摸板保持打开状态]为打勾弊仔(6)。

d. 请同步确认以下触摸板的操作是否符合您所预期的行为(7)。

● 请尝试使用快捷键(热键) [Fn+F9]开启/关闭触摸板功能,以确认是否因关闭导致触摸板功能失效。
※ 注意: 部分机种的快捷键(热键)组合可能有所不同,请参考使用手册说明。
2. 前置作业
● 移除外接装置,例如外接硬盘,打印机,记忆卡,光驱内的光盘片,也包含卡片阅读机内的转接卡等等。
● 更新BIOS至最新版本,
3. 下载并安装必要的驱动程序
请至ASUS官网下载并安装以下驱动程序,了解更多如何搜寻与下载驱动程序。(以下范例仅依当前版本为示意,实际请使用ASUS官网所提供的最新版本)
a. 下载并安装[Intel Serial IO controller driver]驱动程序。
※ 注意: 部分机种在ASUS官网若是找不到Intel(R) Serial IO controller driver,表示您的笔记本电脑在Windows 中已经内建Serial IO controller driver,不需要另外安装。

b. 下载并安装[华硕精准式触摸板]驱动程序。

c. 安装完成驱动程序后,请重新启动计算机并确认触摸板是否可以正常使用。
4. 透过Windows更新驱动程序
● 更新[Intel Serial IO controller driver]。
a. 于[开始]点击鼠标右键(1),并点选[设备管理器](2)。
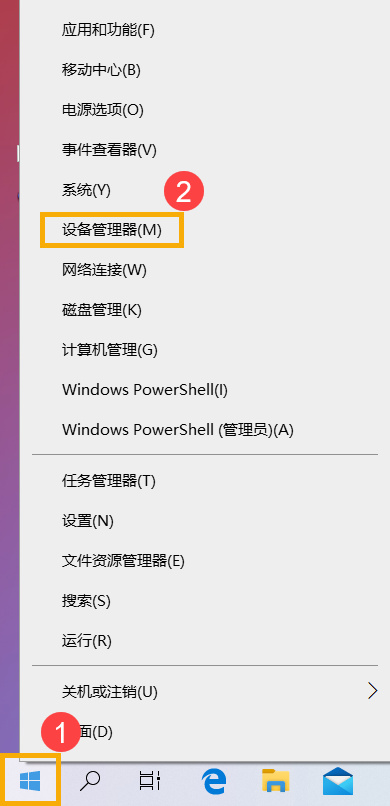
b. 点击[系统设备]装置类型旁边的三角形(3)。于[Intel(R) Serial IO I2C Host Controller]点击鼠标右键(4),并点选[更新驱动程序](5)。
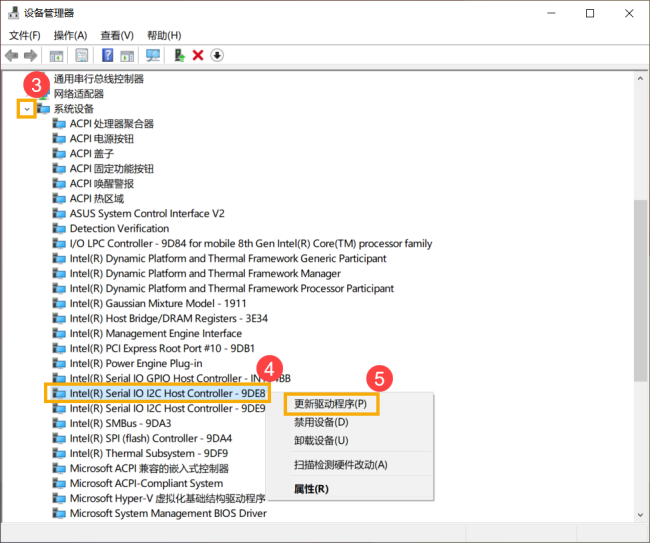
c. 点选[自动搜寻更新的驱动程序软件](6)。
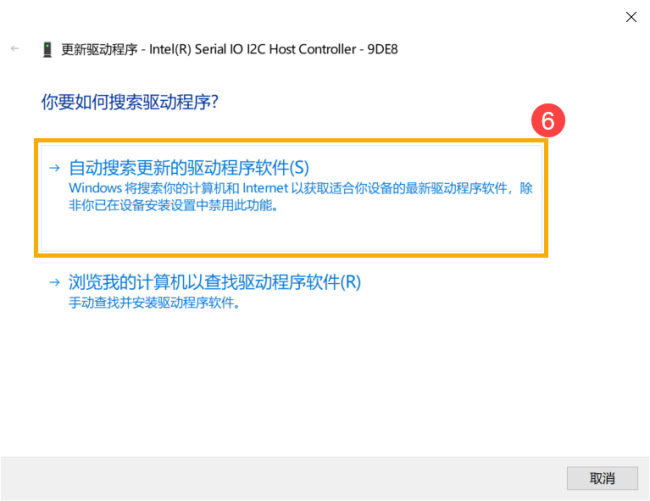
d. 此时笔记本电脑将开始自动在线搜寻并安装驱动程序。
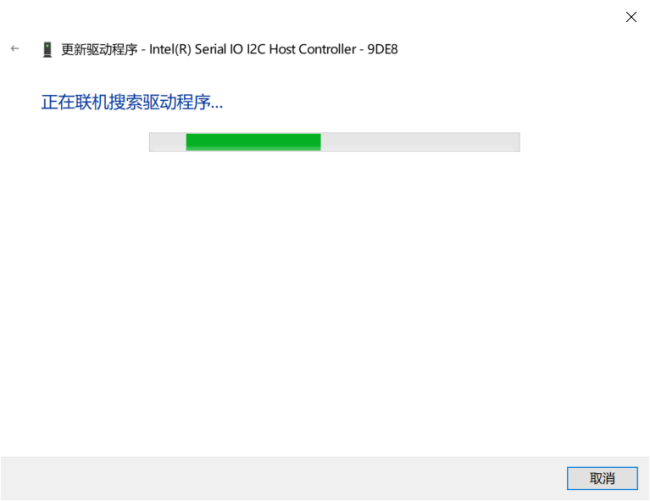
e. 自动更新驱动程序已完成,请点击[关闭](7)。
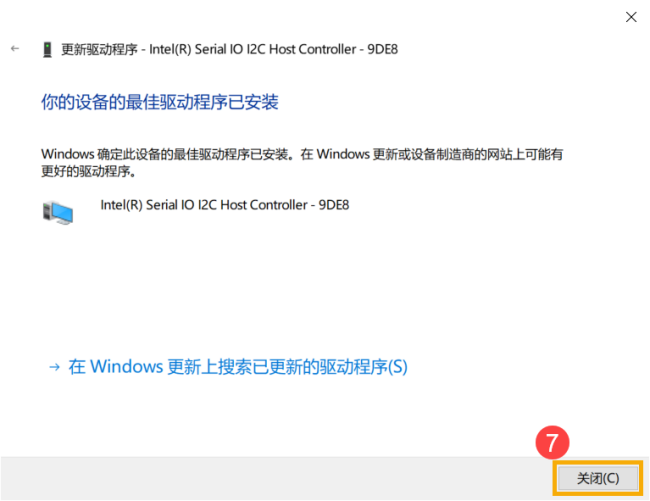
● 更新[ASUS Precision Touchpad]。
a. 于设备管理器中,点击[人体学输入设备]装置类型旁边的三角形(3)。于[ASUS Precision Touchpad]点击鼠标右键(4),并点选[更新驱动程序](5)。
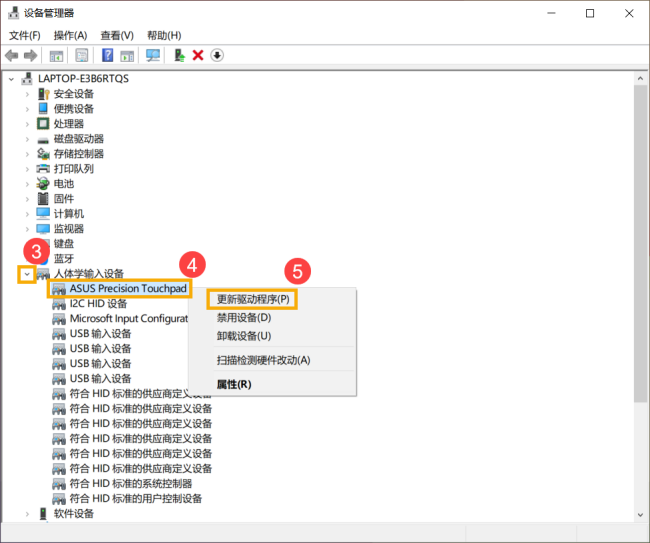
b. 点选[自动搜寻更新的驱动程序软件](6)。

c. 此时笔记本电哗卜和脑将开始自动在线搜寻并安装驱动程序。
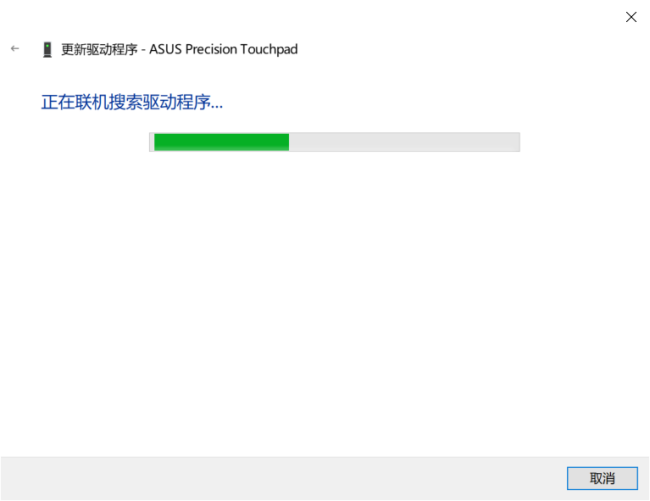
d. 自动更新乱盯驱动程序已完成,请点击[关闭](7)。

● 更新[Microsoft Input Configuration Device]。
a. 于设备管理器中,点击[人体学输入设备]装置类型旁边的三角形(3)。于[Microsoft Input Configuration Device]点击鼠标右键(4),并点选[更新驱动程序](5)。
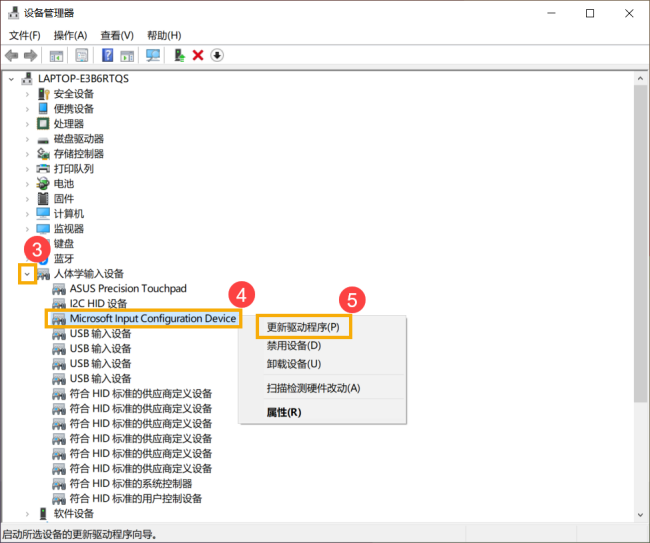
b. 点选[自动搜寻更新的驱动程序软件](6)。

c. 此时笔记本电脑将开始自动在线搜寻并安装驱动程序。
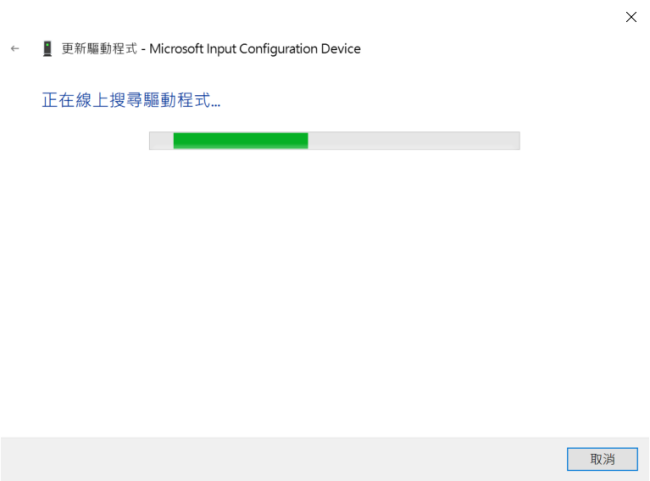
d. 自动更新驱动程序已完成,请点击[关闭](7)。
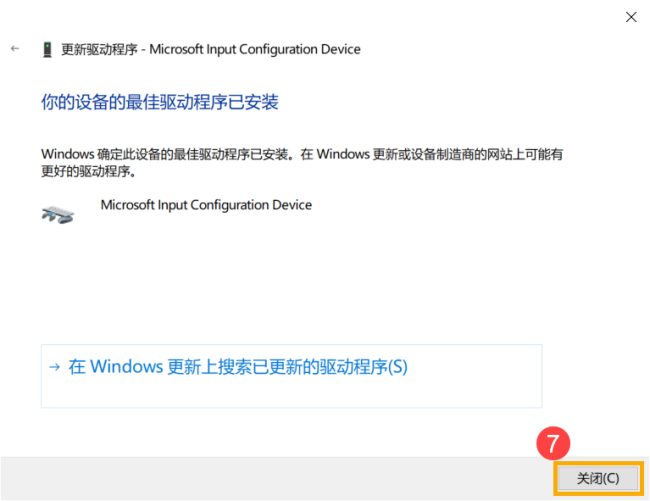
5. 透过Windows Update更新至最新版本
6. 系统还原,请在备份后,进行系统还原