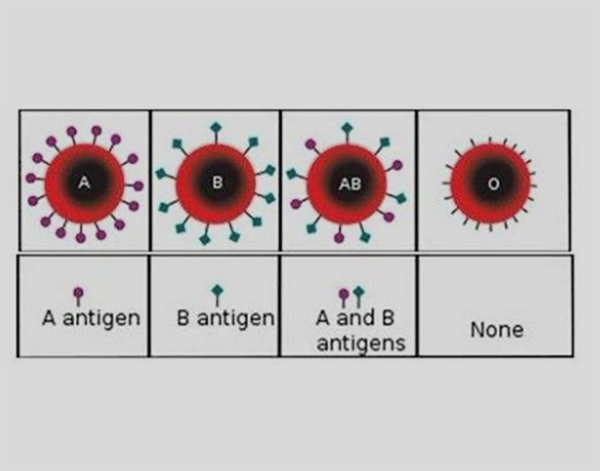alpha通道是什么意思
的有关信息介绍如下:
Alpha 通道具有下列属性:
1每个图像(除 16 位图像外)最多可包含 24 个通道,包括所有的颜色通道和 Alpha 通道。
2所有的通道都是 8 位灰度图像,可显示 256 级灰阶。
3可为每个通道指定名称、颜色、蒙版选项和不透明度。(不透明度影响通道的预览,而不影响图像。)
4所有的新通道都具有与原图像相同的尺寸和像素数目。
5可以使用绘画工具、编辑工具和滤镜编辑 Alpha 通道中的蒙版。
6可以将 Alpha 通道转换为专色通道。
创建 Alpha 通道 (Photoshop)
可创建一个新的 Alpha 通道,然后使用绘画工具、编辑工具和滤镜向其中添加蒙版。
使用当前选项创建 Alpha 通道:
1点按“通道”调板底部的“创建新通道”按钮 。新通道将按创建顺序命名。
2使用绘画或编辑工具在图像中绘画。用黑色绘画可添加到通道;用白色绘画可从通道中删除;用较低不透明度或颜色绘画可以较低的透明度添加到通道。
3创建 Alpha 通道并指定选项:
执行下列操作之一:
1按住 Alt 键 (Windows) 或按住 Option 键 (Mac OS) 并点按调板底部的“创建新通道”按钮 。
2从“通道”调板菜单中选取“新通道”。
3为通道键入名称。
4按照在“快速蒙版”模式中创建临时蒙版 (Photoshop)中更改“快速蒙版”选项过程中步骤 2 至 4 的说明,为通道5选择显示选项。Alpha 通道选项与“快速蒙版”选项完全相同。
6点按“好”按钮。新通道出现在“通道”调板底部,且是图像窗口中唯一的可视通道。
7点按颜色通道或复合颜色通道旁边的眼睛图标 以显示具有颜色叠加效果的图像。
8使用绘画或编辑工具在图像中绘画。用黑色绘画可添加到新通道,用白色绘画可从新通道中删除,或用较低的不透明度或颜色绘画则可以较低的透明度向新通道添加。
存储蒙版选区
在新的或现有的 Alpha 通道中,可以将任意选区存储为蒙版。
用默认选项将选区存储到新通道中 (Photoshop):
1选择要隔离的图像的一个或多个区域。
2点按“通道”调板底部的“将选区存储为通道”按钮 。新通道即出现,并按照创建的顺序而命名。
将选区存储到新的或现有的通道:
1选择要隔离的图像的一个或多个区域。
2选取“选择”>“存储选区”。
3在“存储选区”对话框中执行下列操作,并点按“好”:
4(Photoshop) 在“文档”菜单中为选区选取目标图像。默认情况下,选区放在现用图像中的通道内。可以选取将选区存储到其它打开的且具有相同像素尺寸的图像的通道中,或存储到新图像中。
5从弹出式“通道”菜单中为选区选取目标通道。默认情况下,选区存储在新通道中。可以选取将选区存储到选中图像的任意现有通道中,或存储到图层蒙版中(如果图像包含图层)。
6如果要将选区存储为新通道,请在“名称”文本框中为该通道输入一个名称。在 ImageReady 中,可以根据需要更改该默认通道名称。
7如果要将选区存储到现有通道中,请选择组合选区的方式:“新通道”可以在通道中替换当前选区;“添加到通道”可以向当前通道内容添加选区;“从通道中减去”可以从通道内容中删除选区;“与通道交叉”可以保持与通道内容交叉的新选区的区域。
8在 Photoshop 中,可在“通道”调板中选择通道以查看以灰度显示的存储选区。在 ImageReady 中存储的选区将以新的或现有的通道出现在 Photoshop 的“通道”调板中。
修改 Alpha 通道 (Photoshop)
您可以编辑 Alpha 通道,添加或删除其中的颜色,并且可为蒙版颜色和不透明度指定设置。
关于重新排列、复制,或者删除 Alpha 通道的详细信息,请参阅管理通道 (Photoshop)。
编辑 Alpha 通道:
使用绘画或编辑工具在图像中绘画。用黑色绘画可添加到通道,用白色绘画可从通道中删除,或用较低不透明度或颜色绘画可以较低的透明度向通道添加。
更改 Alpha 通道的选项:
执行下列操作之一:
1在“通道”调板中选择通道并从调板菜单中选取“通道选项”。
2在“通道”调板中双点通道缩览图。
3为通道输入新名称。
4按照在“快速蒙版”模式中创建临时蒙版 (Photoshop)中“快速蒙版”选项过程的步骤 2 至 4 的说明,选取显示选项。
注释:无法修改默认颜色通道的选项。
Alpha的英文意思是 最初的 第一个 开始 开端 可以引申为 最初的版本
Beta的英文意思是 第二位的 通常指程序尚未正式完成的试用版
应该比最初低版本要高一些