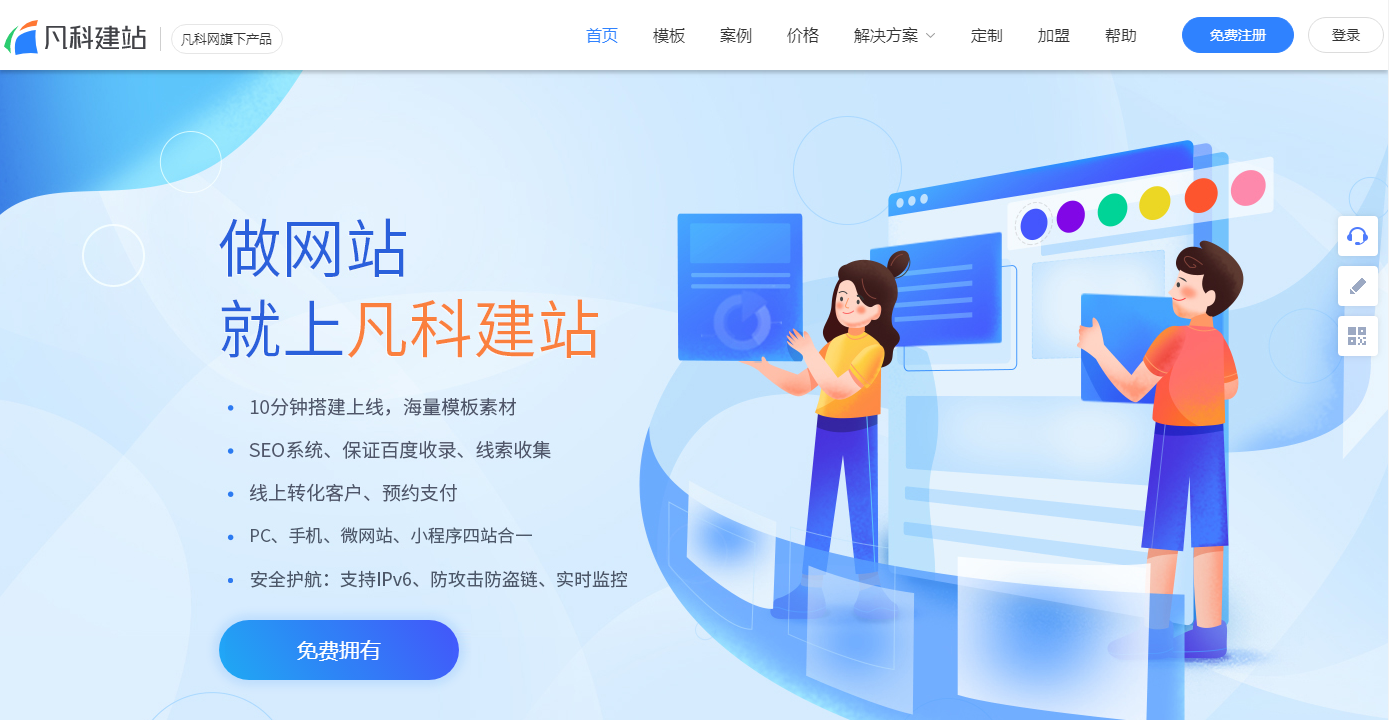对等网怎样建立
的有关信息介绍如下:
一、对等网简介 “对等网”也称“工作组网”,那是因为它不像企业专业网络中那样是通过域来控制的,在对等网中没有“域”,只有“工作组”,这一点要首先清楚。正因如此,我们在后面的具体网络配置中,就没有域的配置,而需配置工作组。很显然,“工作组”的概念远没有“域”那么广,所以对等网所能随的用户数也是非常有限的。在对等网络中,计算机的数量通常不会超过20台,所以对等网络相对比较简单。在对等网络中,对等网上各台计算机的有相同的功能,无主从之分,网上任意节点计算机既可以作为网络服务器,为其它计算机提供资源;也可以作为工作站,以分享其它服务器的资源;任一台计算机均可同时兼作服务器和工作站,也可只作其中之一。同时,对等网除了共享文件之外,还可以共享打印机,对等网上的打印机可被网络上的任一节点使用,如同使用本地打印机一样方便。因为对等网不需要专门的服务器来做网络支持,也不需要其他组件来提高网络的性能,因而对等网络的价格相对要便宜很多。 对等网主要有如下特点: (1)网络用户较少,一般在20台计算机以内,适合人员少,应用网络较多的中小企业; (2)网络用户都处于同一区域中; (3)对于网络来说,网络安全不是最重要的问题。 它的主要优点有:网络成本低、网络配置和维护简单。 它的缺点也相当明显的,主要有:网络性能较低、数据保密性差、文件管理分散、计算机资源占用大。 二、对等网结构 虽然对等网结构比较简单,但根据具体的应用环境和需求,对等网也因其规模和传输介质类型的不同,其实现的方式也有多种,下面分别介绍: 1、两台机的对等网 这种对等网的组建方式比较多,在传输介质方面既可以采用双绞线,也可以使用同轴电缆,还可采用串、并行电缆。所需网络设备只需相应的网线或电缆和网卡,如果采用串、并行电缆还可省去网卡的投资,直接用串、并行电缆连接两台机即可,显然这是一种最廉价的对等网组建方式。这种方式中的“串/并行电缆”俗称“零调制解调器”,所以这种方式也称为“远程通信”领域。但这种采用串、并行电缆连接的网络的传输速率非常低,并且串、并行电缆制作比较麻烦,在网卡如此便宜的今天这种对等网连接方式比较少用。 2、三台机的对等网 如果网络所连接的计算机不是2台,而是3台,则此时就不能采用串、并行电缆连接了,而必须采用双绞线或同轴电缆作为传输介质,而且网卡是不能少的。如果是采用双绞线作为传输介质,根据网络结构的不同又可有两种方式:(1)一种是采用双网卡网桥方式,就是在其中一台计算机上安装两块网卡,另外两对路机各安装一块网卡,然后用双绞线连接起来,再进行有关的系统配置即可。(2)添加一个集线器作为集结线设备,组建一个星形对等网,三台机都直接与集线器相连。从这种方式的特点来看,虽然可以省下一块网卡,但需要购买一个集线器,网络成本会较前一种高些,但性能要好许多。 如果采用同轴电缆作为传输介质,则不需要购买集线器了,只需把三台机用同轴电缆网线直接串连即可。虽然也只需3块网卡,但因同轴电缆较双绞线贵些,所以总的投资与用双绞线差不多。 3、多于3台机的对等网 对于多于3台机的对等网组建方式只能有两种:(1)采用集线设备(集线器或交换机)组成星形网络;(2)用同轴电缆直接串连。虽然这类对等网也可采用双网卡网桥方式,就贺空昌是在除了首、尾两台计算机外都采用双网卡配置,但这种方式因要购差不多两倍的网卡,成本较高;且双网卡配置对计算机硬件资源要求较高,所以不可能有人会用这种方式来实现多台计算机的对等网到连。 以上介绍是对等网的硬件配置,在软件系统方面,对等网更是非灵活禅扒,几乎所有操作系统都可以配置对等网,包括网络专用的操作系统,如Windows NT Server/2000 Server/2003 Server,Windows 9x/ME/2000 Pro/XP等也都可以,早期的DOS系统也可以。 因为对等网类型繁多, 所用系统组成也是多种多样,不可能对所有类型的对等网组建方法都一一介绍,况且实际应用中有些对等网类型并不常用,如直接电缆连接的对等网、双网卡对等网等,在操作系统方面如DOS、Windows 95、Windows NT/2000/2003 Server等也通常不应用于对等网中,所以亏纤在本篇仅介绍目前在家庭中常用的Windows 98及Windows 2000 Pro系统中双绞线两台机的对等网配置方法。多机及其它操作系统下对等网的配置方法类似,参照即可。 三、Windows 98与Windows 2000 Pro双机双绞线对等网组建 在整个组网过程中,总的来说可以分为如下几个大步: (1)。 网线制作; (2)。 网卡的硬件安装; (3)。 网卡的连接 (4)。 网卡驱动程序的安装与系统配置 在以上四步中,最重要、最复杂的是网卡驱动程序的安装与系统配置。下面具体介绍以上各步。 1.网线的制作及连接 第1步,按1-3,2-6交叉法制作一条五类(或超五类)双绞线(因具体的网线制作方法在前面已作详细介绍,在此不再赘述); 第2步,按前面所作的介绍准备两块PCI总线接口、10/100Mbps自适应的RJ-45以太网卡(可以是同一型号网卡,也可以是不同型号的网卡); 第3步,把两网卡分别插入到计算机空余PCI插槽中,然后用螺钉固定在机箱上。 【注意】在计算机中插入网卡的方法与其它PCI板卡的插入方法完全一样,PCI插槽也没有规定,只是有PCI空闲即可利用。 第4步,把网线的两端的水晶头分别插入两台计算机已安装的网卡的RJ-45接口中,这样就完成了两台计算机的网络连接。 通过以上简单的4步,就把网卡的物理安装和网络连接完成了,下面着重介绍网卡的驱动程序安装与系统配置。 2、网卡驱动程序的安装 网卡虽然安装了,但如果不进行驱动程序的安装与系统的配置也是不能起到网络连接的作用的。不过随着微软Windows系统对硬件支持范围的扩大,许多网卡的驱动程序都已内置,所以通常是不需要另外提供网卡的厂家驱动程序,当系统进入后即可检测到硬件,然后安装相应Windows系统中自带的驱动程序,真正实现“即插即用”。但为了实现网卡的真正性能,如果有网卡厂家的驱动程序,建议还是安装厂家提供的驱动程序;如果没有,当然可以使用Windows系统自带的了,网卡也可正常工作;如果Windows系统没有提供此型号网卡的驱动程序,则一定要安装厂家的驱动程序或者选择一个兼容该型号网卡的其它型号驱动程序。 为了使大家掌握网卡驱动程序的安装方法,现介绍最难安装的Windows 98系统中网卡驱动程序的安装方法,其它系统的驱动程序安装方法参照即可。具体步骤如下(因实际情况下,有多种安装网卡驱动程序的方法,在此仅以最基本的安装方法进行介绍): 第1步,在控制面板中双击“添加新硬件”选项,出现如图1所示的添加新硬件向导对话框。图1第2步,单击“下一步”按钮,出现如图2所示对话框。这个对话框提示用户系统将对新添加的硬件进行搜索。图2 第3步,单击“下一步”按钮,系统即开始搜索新安装的硬件,发现新添加的网卡后,即出现如图3所示的提示框,提示用户已找到新添加的网卡。图3 【说明】其实在添加网卡后重新启动系统时会自动弹出这个提示框的,也就是以下步骤实际对于即插即用的网卡来说都可以在系统启动时完成,而不必通过控制面板中的“添加新硬件”选项完成。当然对于非即插即用的就需要了。 第4步,单击“下一步”按钮弹出如图4所示对话框。在这个对话框中提供了两种选择:(1)如果已知网卡型号,则选择“搜索设备的最新驱动程序(推荐)”单选项,此时就可以通过搜索Windows 98安装程序光盘或其它可能有此设备驱动程序的磁盘介质;(2)如果不知网卡的确切型号,并有厂家提供的驱动程序时,则可直接选择下面一单选项。其实两个单选项的功能都差不多,随便选择一项即可。图4 第5步,先选择第一个单选项,单击“下一步”按钮出现如图5所示对话框。在这个对话框中显示了搜索驱动程序的多种定位方法,根据实际选择一项或多项复选项。图5 如果选择的不是如图4所示对话框中的第一个单选项,而是下面那个,则出现如图6所示的对话框。在这个对话框中列出了所有兼容此网卡的类型,选择一个即可。如果还不能确定,则可单击对话框中的“从磁盘安装”按钮,从厂家提供的磁盘中安装网卡的驱动程序。图6 选择好了驱动程序的位置后,单击如图5所示的“下一步”按钮或者是如图6所示“确定”按钮后即可自动完成驱动的安装了。安装完后系统提示要求重新启动系统,重启后生效。 【说明】Windows 98第二版支持目前市场上绝大多数网卡,用户最好选择支持即插即用(Plug&Play)的网卡产品。这样,当Windows 98重新启动时,会自动检测到网卡并为其安装相应的软件驱动程序,也可自动分配该网卡的I/O地址、IRQ和DMA,并保证各设备之间不会发生冲突,所以不再需要人工配置这些。 3、网卡的配置 网卡的配置是整个对等网组建成功与否的关键,在网卡的配置中需要做以下几个方面的配置: (1)安装网络客户 (2)安装网络协议 (3)配置工作组 (4)配置客户机网卡的IP地址 通常在安装网卡后,基本的网络组件,如网络客户、TCP/IP协议都已安装,我们只需进行一些必要的配置即可。下面分以Step-By-Step的方式介绍在网卡安装后系统未自动完成的部分。 第1步,在控制面板中双击“网络”选项,出现如图7所示的网络属性对话框(如果在桌面上已有“网上邻居”项,也可直接在其上单击鼠标右键,然后选择“属性”选项,同样可打开这样一个网络属性对话框)。图7图8 第2步,因为要Windows 98对等网中实现诸如打印共享之类的低级网络任务,仍需使用较低级的NetBEUI协议,所以除了系统自动安装的TCP/IP协议外,我们还需添加这个协议(在Windows ME/2000/XP等系统中不需要)。安装的方法很简单,只需在如图7所示对话框中单击“添加”按钮,即可打开如图8所示对话框。第3步,选择如图8所示对话框中的“协议”项,然后单击“添加”按钮后即可打开如图9所示对话框,在这个对话框中的左边栏选择“Microsoft”选项,然后在右边列表中双击“NetBEUI”选项即可。图9 第4步,添加了NetBEUI协议后不要急于重新启动系统,为了完成对等资源的共享安装,要把文件及打印的共享服务程序加进去。方法与添加NetBEUI协议类似,不同的中是在如图8所示对话框中选择的不是“协议”,而是“服务”,然后在出现的如图10所示对话框中双击“Microsoft网络上的文件与打印机共享”选项即可。添加了这个服务项后,对等网中的用户才可以通过网络进行文件和打印机共享。图10 第5步,安装了协议和服务后,现在就要来配置客户机网卡的IP地址了。在如图7所示对话框中选择对应网卡的TCP/IP项(注意不是选择物理的网卡项),如图11所示。然后单击“属性”按钮,打开网卡的TCP/IP属性配置对话框,如图12所示。图11图12 第6步,因为在对等网中没有专门的DHCP服务器来为各客户机自动IP地址,所以需要在如图12所示对话框中选择“指定IP地址”单选项,然后在下面的“IP地址”和“子网掩码”栏中分别输入一个IP地址和子网掩码。 【说明】在局域网通常采用局域网专用的IP地址段来指定IP地址,这个专用IP地址段为“192.168.0.0 ̄192.168.255.255”。当然也可以采用其它C类IP地址。子网掩耳盗铃码要注意与相应的IP地址类型对应,如C类IP地址的子网掩码,在没有子网时为“255.255.255.0”。 在TCP/IP协议属性基本的只需配置IP地址项,如果还要实现网络连接共享,如共享上网,则还需要在客户端配置“网关”项,网关直接指向提供共享上网的主机局域网网卡IP地址。因不属于本篇重点,在此不再详叙。 第7步,单击如图7所示对话框中的“文件及打印共享”按钮,打开如图13所示对话框,全选两个复选项,这是为了其它客户机能够共享本机资源而设的。当然这也要根据实际情况而定,如果此机上没有连接打印机,则不需选择“允许其他计算机使用我的打印机”复选项。图13 第8步,在如图7所示对话框“主网络登陆”下拉列表中选择“Windows登陆”选项,这样在每次启动系统时就不会出现身份验证对话框,要求用户输入密码。实际上在Windows 98系统中,这些都是没有任何意义的,因为只需按“ESC”键或单击对话框中的“取消”按钮都可进入系统。第9步,在如图7所示的对话框中单击“标识”标签项,对话框如图14所示。在这个对话框中要为计算机配置网络中唯一的计算机名,并配置网络的工作组名。配置好后单击“确定”按钮生效。图14 好了,所有选项设置好,单击“确定”按钮,系统即进行自动更新,完后即要求重新启动系统,重启后即生效。 4。 共享文件夹的配置 不像企业客户机/服务器模式下的网络一样,文件资源是采用访问权限来限制,而在对等网中只是通过共享文件夹的设定来实现资源的共享。 共享文件夹的设定方法非常简单,具体如下: 第1步,在需共享的文件夹上单击鼠标右键,在出现快捷菜单中选择“共享”选项,如图15所示。选择“共享”选项后出现如图16所示的共享文件夹设定对话框。图15图16 第2步,在如图16所示对话框中,选择“共享为”单选项,然后在“共享名”中输入该共享文件夹的共享名称。如果还想设定访问权限,可以在“访问类型”域中选择相应单选项:·只读:如果选择此单选项,则用户可以共享此共享文件夹,但不能修改共享文件夹中的内容,更不能删除了,系统默认选择此单选项,为了安全起见,也建议采用此共享类型; ·完全:如果选择此单选项,则用户可以完全控制共享文件夹中的文件,包括任何修改和删除; ·根据密码访问:如果选择此单选项,则可在“只读密码”文本框中输入只读密码,这样其它用户要共享此共享文件夹中的文件,就必须先输入这个只读密码,而且用户只能以只读的方式打开其中的文件,而不能修改和删除。 通过以上几步,设置好了共享后,相应的文件夹中就会有一个蓝色手形标志托住,如图17所示。图17 不过要注意的是,在Windows MT/2000/2003系统中,有一种共享文件夹是不能在客户机中看到的,那就是系统本身用于管理的共享文件夹,这类共享文件夹的共享名后面都带有一个“¥”,如图18所示。这类共享文件夹通常是逻辑磁盘,这主要是出于安全和管理方面考虑的,因为整个磁盘如果暴露于一般用户则自即日起很石阶的,但有时又需要对整个磁盘进行远程管理,这时就需要共享了。用户虽然在网上邻居中是看不到这类共享文件夹,但实际上是存在的,只需要DOS提示符下直接输入其相应共享文件夹名(不包括“¥”符号)即可进入相应文件夹。如果要创建此文件夹在客户机上可以显示的共享文件夹,则需另外创建,单击如图18所示对话框中“新建共享”按钮即可。图18 好了通过以上各步的配置,现在就可以通过网上邻居查看其它计算机上的共享资源了。如在Windows 98与Windows 2000 Pro系统的对等网中,在Windows 2000 Pro中双击“网上邻居”然后双击“选择邻近的计算机”选项即可打开如图19所示对话框,在这个对话框中就显示了对等网中所有计算机。要查看某计算机的共享资源,只需双击相应教育处机名即可图19 以上介绍的是Windows 98系统中对等网的配置,在Windows 2000 Pro客户机中可以按类似方法配置,要注意的是,客户机的名称和IP地址不要与前面Windows 98客户机重复,文件夹的共享设定要参照上面的说明进行。